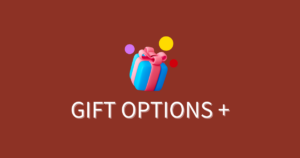Checking order details when option products are ordered
This article explains how to check customer input from the order details page when option products are ordered.
Widget input fields are assigned fixed keys. Since gift options support multiple widgets, you can confirm the input fields by combining these fixed keys and widget label names.
How to check option information
Using an example of order details that include option products, we’ll explain where option information is displayed and its format.
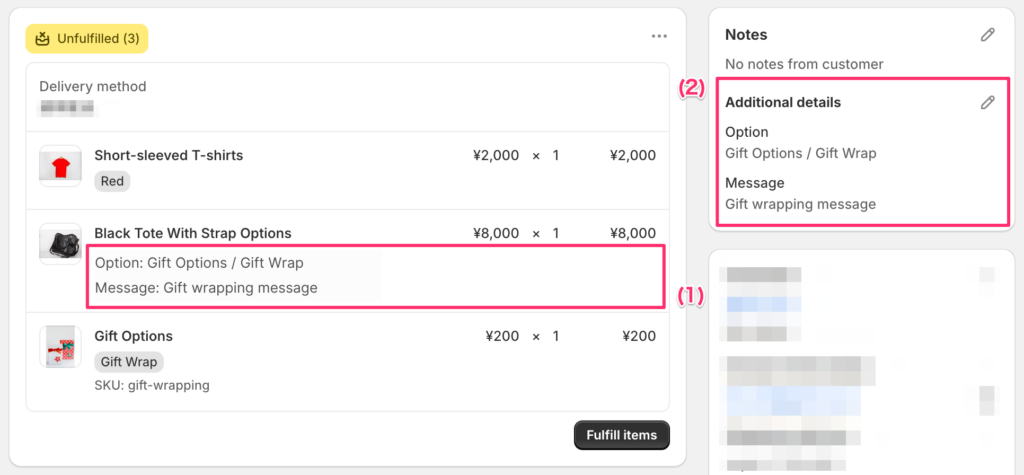
(1) When purchased from the product page
When an option product is selected from the product page, the input content is displayed in the properties of the target product. Check the Option key to identify which is the option product.
| Fixed key name | Set value |
|---|---|
Option | Option product name |
Sender | Sender name field |
Message | Message |
Example: When the product name “Shop bag” is purchased
Option: Shop bag
Sender: {The input value of the sender name field will be displayed}
Message: {The input value of the message field will be displayed}If multiple widgets are used, you can determine this by checking the label name. The label name will be listed regardless of which page the purchase was made from.
Example: When the widget “Wrapping” is set and the product name “Gift wrapping” is purchased
Wrapping/Option: Gift wrapping
Wrapping/Sender: {The input value of the sender name field will be displayed}
Wrapping/Message: {The input value of the message field will be displayed}(2) When purchased from the cart page or checkout page
When an option product is selected from the cart page or checkout page, the option information is listed under [Additional details]. The notation is similar to purchases from the product page.
Additional notes
Option information is displayed using Shopify’s standard functions. Therefore, you can freely delete or edit the content of messages written by customers.
This has the advantage of allowing store administrators to change the notation for easier operation and smoother integration with other apps. However, there are also disadvantages. For example, we’ve received a few inquiries like “A staff member accidentally deleted it, can it be restored?” Unfortunately, in such cases, restoration is not currently possible.
Immediate countermeasures include restricting staff editing permissions and adding option information to order notes. Particularly, adding option information to order notes not only reduces the possibility of deletion but also allows you to store it by exporting orders to a CSV file.
The latter can be done from the app settings. For those who want to know more, please refer to the article below.
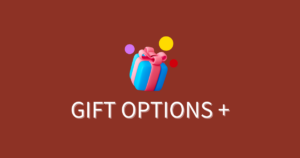
Cautions
- The quantity of target products and option products is not adjusted on the app side, so they may not be the same number. For example, in cases where an option product is added from the product page and then the quantity is manually changed from the cart page.
- When using the “Buy now” button (dynamic checkout button) from the product page, option products cannot be added.
- When using the “Proceed to purchase” button (standard checkout button), unnecessary option information is deleted, such as when removed from the cart. However, please note that when using express checkout, option information may remain listed even if the order does not include option products.
Conclusion
We’ve explained how option information appears in order details.
The key points are the existence of fixed keys and widget names. Widget names can be set to any value when adding new ones, so considering how they look when combined with option product names will make order details easier to understand.
This time, we looked at the notation in order details. This notation is also displayed on the cart page and can be seen by customers. In another article, we explain how it looks on the storefront and how to use it for theme customization.