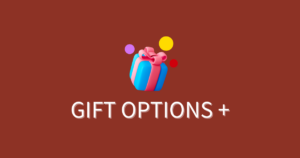複数のウィジェットを活用する方法
ギフトオプションプラスアプリでは、単一のウィジェットだけでなく、複数のウィジェットを効果的に活用することができます。ウィジェットのタイプによって設定可能な項目が異なります。このページでは、ウィジェットの追加方法や、それぞれのタイプに応じた特徴、設定方法についてご説明します。
目次
ウィジェットの形式について
現在、ウィジェットには2種類の形式があります。初期設定の Default ウィジェットは標準形式になります。
| 形式 | 概要 |
|---|---|
| 標準 | 入力項目の位置が固定された、シンプルで分かりやすいフォームを提供します。 入力からカート追加まで自然な流れで行えます。 |
| モーダル形式 | 標準のウィジェットの入力項目に加えて、自由記入欄や数量の項目が利用できます。 入力項目の位置が変えられるカスタマイズ性と、モーダル表示で入力に集中できることが特徴です。 |
形式はウィジェット追加時に選択できます。現在、モーダル形式は複数ウィジェットが利用可能なスタンダードプラン以上でご利用いただけます。
ウィジェットを追加する方法
ウィジェットの追加は、管理画面の [ウィジェット管理] から行うことができます。
手順:
- [ウィジェット管理] 画面を開きます。
- [ウィジェット追加] で新しいウィジェット名を入力します。
- ウィジェットのタイプ(標準形式 または モーダル形式)を選択し、[追加する] をクリックします。
ウィジェットの設定方法
ウィジェットのタイプによって [商品設定] の設定項目が異なります。事前に、設定を行いたいウィジェットを一覧からクリックして詳細画面を表示しておいてください。
標準形式の場合
[オプション商品を選択] で選択した各商品に対して、個別に [設定] からオプションフォームのカスタマイズが行えます。
設定可能なオプション情報:
| 項目 | キー |
|---|---|
| オプション商品名 | Option |
| 送り主氏名 | Sender |
| メッセージ欄 | Message |
モーダル形式の場合
- モーダル形式では、[オプション商品を選択] で選択した全ての商品に対して共通のオプションフォーム設定が適用されます([モーダル設定] からカスタマイズ)。
- 各商品に対して個別にカスタマイズすることはできません。
標準タイプに加えて設定可能なオプション情報:
| 項目 | キー |
|---|---|
| 自由記入欄 | Note |
設定手順:
- [モーダル設定] の [編集] をクリックします。
- モーダルに表示させたい項目にチェックを入れます。
- 必要に応じて、フォームのカスタマイズ(ラベル変更、必須設定など)を行います。
- チェックボックス横のドラッグハンドルを使ってドラッグ&ドロップで項目の表示順序を変更します。
- [保存] をクリックします。
終わりに
複数のウィジェットの設定はできましたでしょうか?
ショップの特性、ギフト商品、オプション商品に合わせてウィジェットの形式や設定を最適化することで、お客様がオプションをスムーズにカートへ追加できるようになり、合わせ買いの促進につながります。
今後、新しい形式のウィジェットも検討しております。ご要望がございましたら、お気軽にお問い合わせください。